アライドファン.comは、佐々木ネットワークテクノロジーズが運営する、ネットワーク技術情報サイトです。
佐々木ネットワークテクノロジーズ
〒761-8073 香川県高松市太田下町2456
このページでは、AlliedWare Plus搭載機種(AT-xシリーズ)の設定方法について記載しています。
旧機種(FS926M, GS924Mなど)をご使用の場合は、こちらのページをご覧下さい。
アライドテレシスのAlliedWare Plus搭載機種(AT-xシリーズ)のスイッチ、ルータで、できるだけ少ないコマンド入力でWeb GUI機能を使用するには、以下のコマンドを入力する。
但し、上の例では、スイッチのIPアドレスは192.168.1.23, サブネットマスクは255.255.255.0となる。
上記コマンド入力後、PC側アドレスを192.168.1.xxに設定すれば、ブラウザ(https)で設定可能となる。
そのため、Web GUI機能を使用するには、まずコンソールケーブルを接続し、コマンドを入力する必要がある。
現場でコンソールケーブルが見あたらない場合を考えると、初期状態でIPアドレスが設定され、Web GUI機能も有効になっていて欲しいところであるが、アドレスの競合などを考えると、そのような仕様にすることは難しいかもしれない。
ログイン直後、かつ初期状態から、Web GUI機能を有効にするための最短手順は、
なおWebブラウザとスイッチ間の通信にはHTTPSが使用されるので、上記例では、URL欄に https://192.168.1.23/ と入力する。 なおスイッチは認証されていない自己署名のSSL証明書を使用しているので、ブラウザでWeb GUIにアクセスするとセキュリティ警告が発せられる場合があるが、 そのまま実行して差し支えない。
ログインページが表示されたら、ユーザ名(デフォルトではmanager)、パスワード(デフォルトではfriend)を入力してログインする。
(この下は自動配信されるネット広告スペースです)
アライドテレシスのAlliedWare Plus搭載機種(AT-xシリーズ)のスイッチ、ルータで、できるだけ少ないコマンド入力でWeb GUI機能を使用するには、以下のコマンドを入力する。
| enable conf t interface vlan1 ip address 192.168.1.23/24 exit service http exit |
但し、上の例では、スイッチのIPアドレスは192.168.1.23, サブネットマスクは255.255.255.0となる。
上記コマンド入力後、PC側アドレスを192.168.1.xxに設定すれば、ブラウザ(https)で設定可能となる。
解説
アライドテレシスのスイッチでは、初期状態では管理インタフェースにIPアドレスが設定されておらず、Webサーバ機能も有効になっていないため、 せっかくのWeb GUI機能もそのままでは使用できない。そのため、Web GUI機能を使用するには、まずコンソールケーブルを接続し、コマンドを入力する必要がある。
現場でコンソールケーブルが見あたらない場合を考えると、初期状態でIPアドレスが設定され、Web GUI機能も有効になっていて欲しいところであるが、アドレスの競合などを考えると、そのような仕様にすることは難しいかもしれない。
ログイン直後、かつ初期状態から、Web GUI機能を有効にするための最短手順は、
- enableコマンドにより、特権EXECモードに移行
これにより、コマンドプロンプト末尾が“(config)#”に変化 - configure terminalコマンド(conf tと省略可能)により、グローバルコンフィグモードに移行
これにより、コマンドプロンプト末尾が“>”から“#”に変化 - vlan設定モードから、デフォルトVLAN (vlan 1) にIPアドレスを設定
- vlan設定モードを抜け、HTTPサーバ機能を有効化
なおWebブラウザとスイッチ間の通信にはHTTPSが使用されるので、上記例では、URL欄に https://192.168.1.23/ と入力する。 なおスイッチは認証されていない自己署名のSSL証明書を使用しているので、ブラウザでWeb GUIにアクセスするとセキュリティ警告が発せられる場合があるが、 そのまま実行して差し支えない。
ログインページが表示されたら、ユーザ名(デフォルトではmanager)、パスワード(デフォルトではfriend)を入力してログインする。
バナースペース
佐々木ネットワークテクノロジーズ
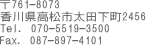
Mail. inq08@allied-fan.com